Over the past few years, Instagram has seen exponential growth -- from one million users in December 2010 to over one billion in 2020.
If you're interested in getting an Instagram account, or just created one but aren't sure how to use it, you're in luck. Here, we're going to cover all the basics, so you can see why Instagram is the top social media platform for engagement today.
It's hard to remember a time before Instagram. "Do it for the 'gram" has become a common saying, which means, essentially, "Do something so we can take a picture and post it to Instagram."
If you're not part of the one billion on Instagram, you might want to reconsider. The app is a great chance to stay apart of friends' lives -- when I want to see how my college friends are doing, I don't check Facebook, I check Instagram. Plus, you can follow your favorite celebrities or political figures to see candid photos of their everyday lives.
Additionally, it's a phenomenal platform for investigating what other brands are doing -- for instance, Nike uses the Instagram Stories' feature to promote inspirational athlete stories you won't find anywhere else.
How to Sign Up for Instagram
- Go to the Instagram site on your desktop, or download the Instagram app from the App Store (iPhone) or Google Play Store (Android).
- If you're on desktop, click "Log in with Facebook", or fill in the form with mobile number or email, name, username, and password. Then click "Sign up".
- On Android, click "Sign Up With Email or Phone Number".
- On iPhone, select "Create New Account".
- Enter your email address and phone number, then click "Next". Alternatively, you can also sign up with your Facebook account on the app.
- Once you've filled out your username and password, you will be instructed to fill out your profile info. Then, tap "Done".
- If you register with Facebook, you'll need to log into your Facebook account if you're currently logged out.
How Do Instagram Notifications Work?
When your account is created, you'll want to adjust your notifications so you only receive the information you want. For instance, you can choose to receive notifications when you get likes from everyone -- but, alternatively, you might decide to only receive notifications when you get a like from someone you follow. Or, you might turn off notifications for likes altogether.
You can adjust notifications to "Off", "From People I Follow", or "From Everyone", for the following categories -- Comments, Comment Likes, Likes and Comments on Photos of You, Follower Requests, Accepted Follow Requests, Friends on Instagram, Instagram Direct, Photos of You, Reminders, First Posts and Stories, Product Announcements, View Counts, Support Requests, Live Videos, Mentions in Bio, IGTV Video Updates, and Video Chats.
If you're overwhelmed by that list, I get it -- I am, too. If you're unsure what notifications you want to receive, you might start with your notifications on "From Everyone", and if certain notifications begin to annoy you, you can turn them off later.
To customize which notifications you receive, follow these steps:
1. Go to your personal account (which you'll find by pressing the person icon at the bottom right of your screen). Then, click the "Settings" icon (the circle icon beside "Edit Profile").
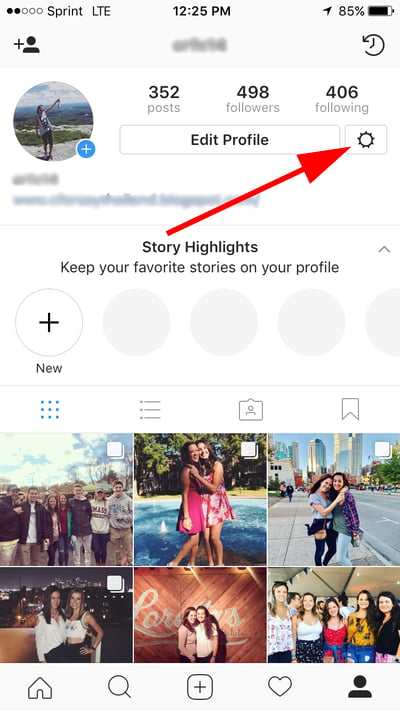
2. Scroll down to "Push Notification Settings".
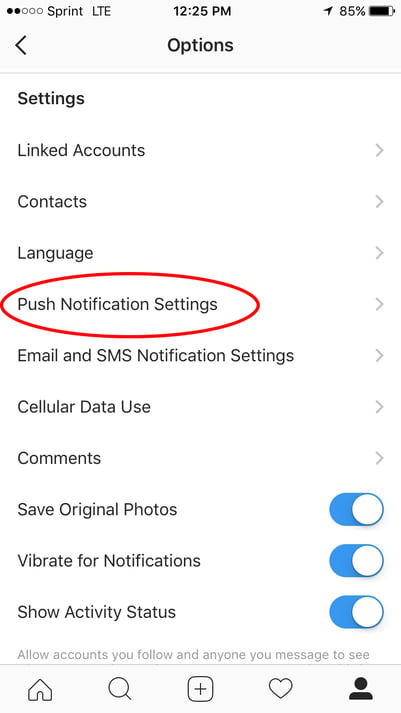
3. Check off the notifications you want to receive.
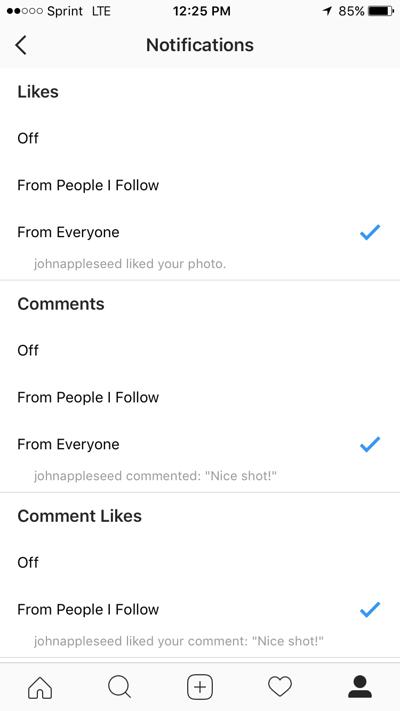
And that's it! Next, let's explore how to connect your other social media accounts to your Instagram, so when you post an image to Instagram, you can share it with your other online audiences, as well.
Connect to Other Social Accounts
When you post an image to Instagram, you have the option to share it on other social media accounts, like your Facebook or Twitter.
To link your other social media accounts to your Instagram, follow these steps:
1. Go to "Settings" and click "Linked Accounts".
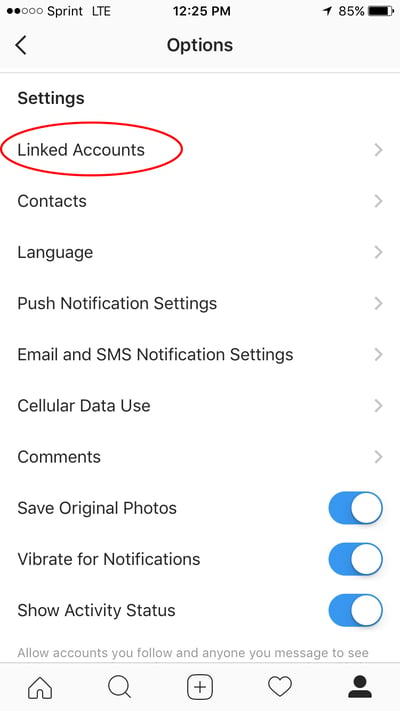
2. Select whichever social media channels you'd like to link to, and input the necessary information to incorporate the channel with your Instagram.
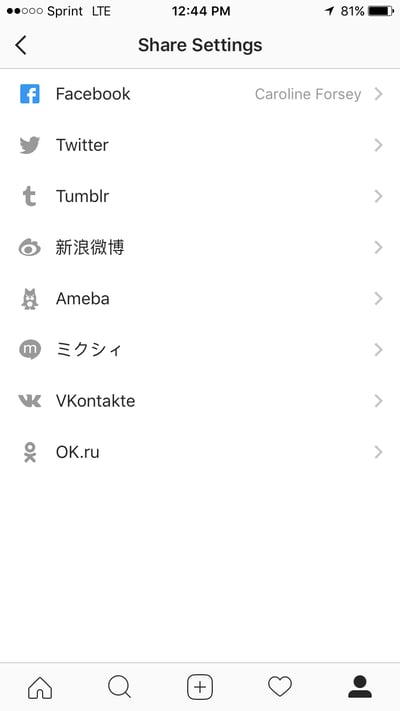
In the next section, "Upload, Edit, and Post an Image", I'll show you when a linked account comes in handy.
Upload, Edit, and Post an Image
Now, for the most important part of Instagram -- how to upload and post an image.
Instagram is an entirely visual platform. Unlike Facebook, which relies on both text and pictures, or Twitter, which relies on text alone, Instagram's sole purpose is to enable users to share images or videos with their audience.
On Facebook, you might choose to post 100 photos in an album. On Instagram, you need to be choosier about which photos you post. There are a few reasons for this -- first, you don't want to post more than once a day (typically). For the purpose of scarcity alone, you don't want to post too many similar photos. For instance, it would be odd for you to post ten photos from the same beach vacation on your Instagram. Instead, you might choose one or two.
Additionally, you want your overall profile aesthetic to look diverse.
To learn more about Instagram account themes and get inspiration, take a look at "12 Stunning Instagram Themes (& How to Borrow Them for Your Own Feed)".
Now that we've covered that, let's explore how to upload, edit, and post an image.
1. Click the "+" icon in the bottom center of your screen.

2. Here, you have three options. You can look through your Photos library on your phone, you can take a new picture from right within Instagram, or you can take a new video. For our purposes, I looked through my Photos library and found a picture of Boston I wanted to use. Then, I clicked "Next" in the top right.
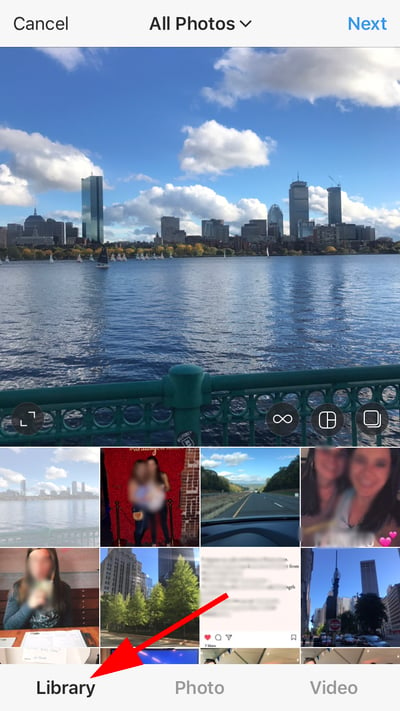
3. There are two categories you can use to edit your image -- "Filter" and "Edit". Instagram automatically shows you filters first. You can scroll through the carousel and click any of the filters to apply it to your image. Additionally, if you want to use a filter but you want to tone it down, double tap the filter and move the cursor to the left to lessen the intensity of the filter.
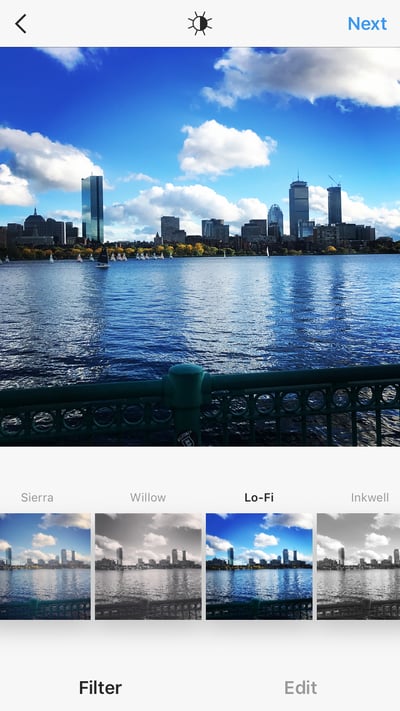
4. Next, click "Edit". Here, you can adjust contrast, brightness, structure, warmth, and more. When you're happy with your edited image, or if you don't want to edit it at all, click "Next" in the top right.
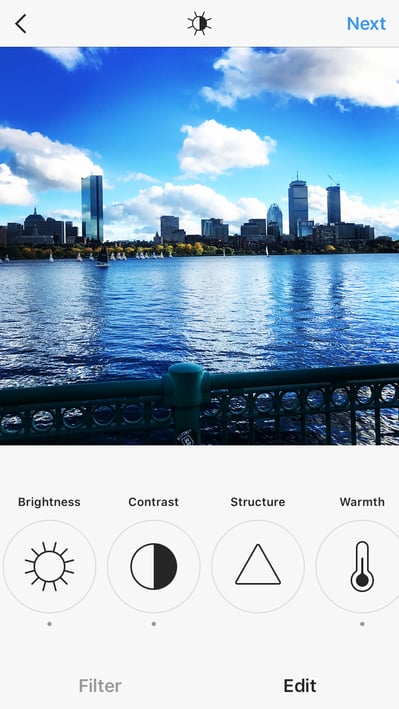
5. Now, you can add a caption, tag people (you can only tag someone if they also have an Instagram account), and add a location. Additionally, click the button beside Facebook or another linked social media account to share your image on that platform, as well. When you're ready to publish, click "Share" in the top right.
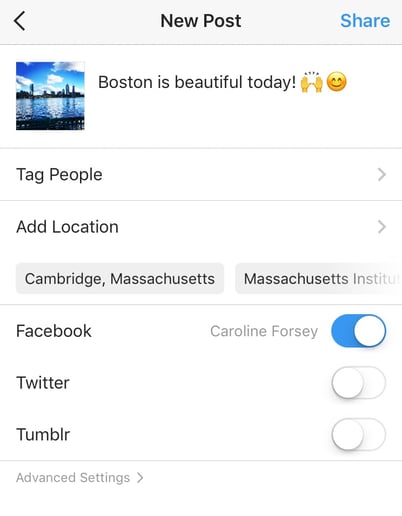
Upload a Image or Video to Your Stories
In 2016, Instagram launched "Stories", a feature that allows you to post videos or images that disappear after 24-hours. Instagram's Stories feature is similar to Snapchat in terms of content -- users often post more casual and candid videos and images, offering glimpses into their every day lives.
For instance, you might post a heavily-edited picture of yourself and friends at a baseball game. But you might post a more candid video to your Story of the stadium singing "Sweet Caroline".
To learn how to upload an image or video to your Stories, follow these steps:
1. Click the camera icon in the top left.

2. Once your within the Stories feature, you can take a picture or video right from within the app. Alternatively, if you have an image saved to your phone that you'd like to use, click the small square in the bottom left corner.
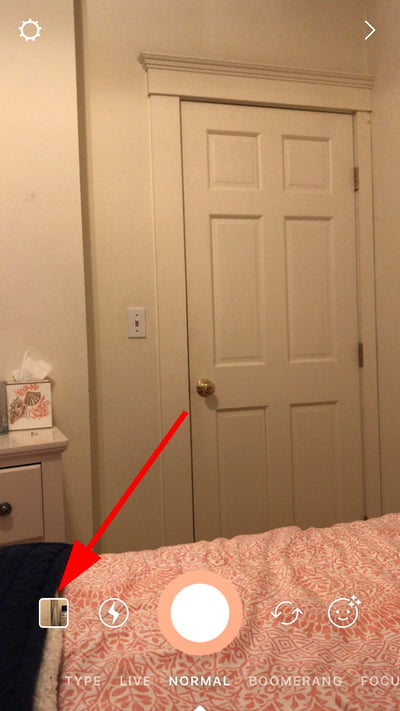
3. Click on a photo you'd like to use in your Stories.
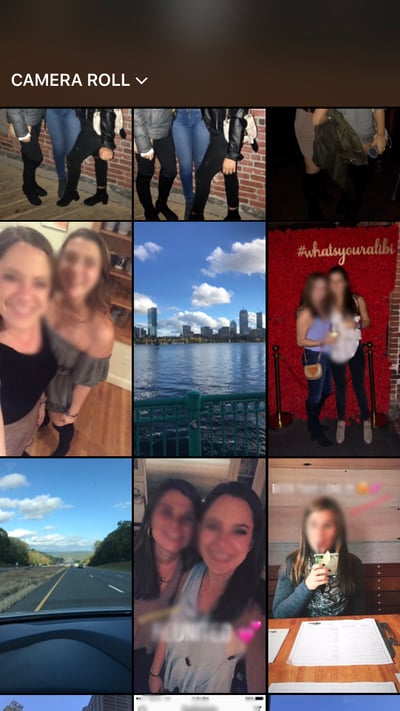
4. In the top right, you have a few different editing features. The smiley face lets you add a location, hashtag, time, date, and other fun images or emojis to your picture. The pencil lets you handwrite or draw on your image. And the "Aa" icon is your text button. Once you click "Aa", you have the option to change your font by clicking "Classic" at the top.

5. If you click the smiley face icon, you'll see the following screen. Simply click on one of the icons to add them to your image. If you don't like it, drag it to the bottom, and a trash can will appear so you can delete it.
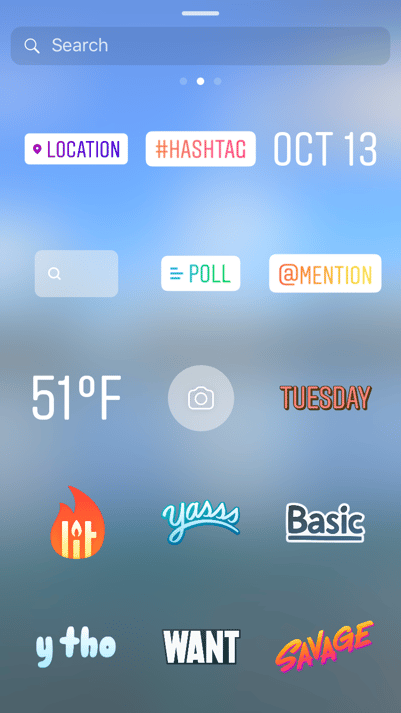
6. For instance, I clicked the smiley face icon to add a location and hashtag to my image. You can also swipe to the left or right to add filters to your photo or video. Once you're happy with your content, you can either click the "+ Your Story" icon in the bottom left, which allows you to share your Story with everyone who follows you, or select "Send To" to send the post to someone specific.

Follow Users
It's incredibly easy to find and follow users. Using Instagram's search feature, you can find celebrities, brands, and friends. Additionally, you can search "Tags" or "Places". "Tags" is particularly useful if you know what type of content you want to find, but you're not sure who posts about it.
For instance, you might search "#familyrecipes" under tags -- your results will include any images with that hashtag. As you peruse, you might find someone who posts content you really like, and you can choose to follow them so their content appears on your feed.
To follow someone, follow these three easy steps.
1. Click on the search icon on the bottom of your screen (it looks like a magnifying glass).
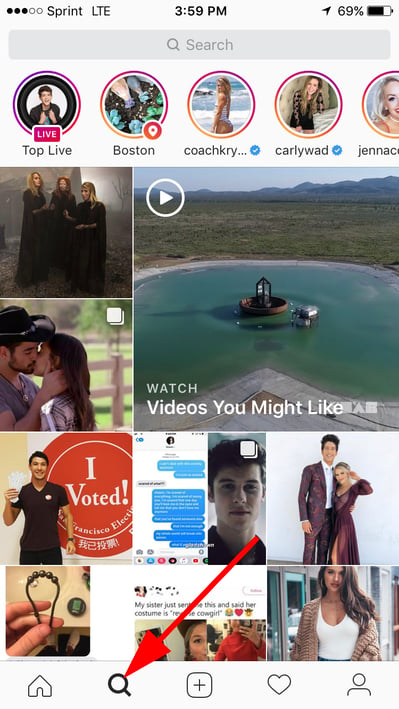
2. Next, type in a person or brand. For this example, I began searching "mandym" (Mandy Moore) and found her as #1 in the search results. Alternatively, I could've clicked "Tags" or "Places" to search those categories.
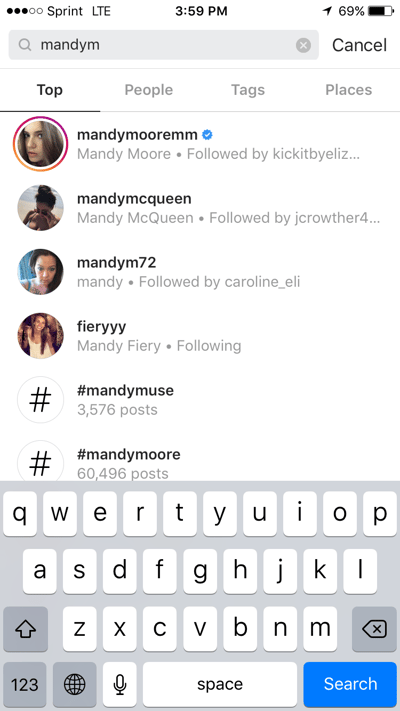
3. Once you're on someone else's account, you'll see a blue "Follow" button at the top. For public profiles, you can click and immediately begin following that account. However, if the profile is private, you may need to wait for them to accept you first.
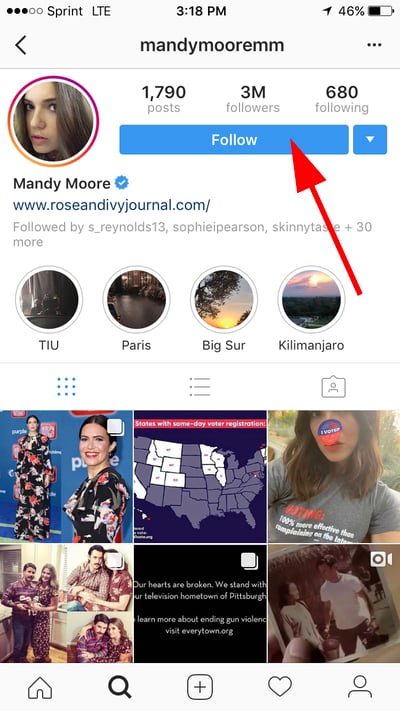
And that's it! You're on your way to becoming a pro. To take your account to the next level, plan out your next posts using an array of content ideas and templates.
Editor's note: This post was originally published in November 2018 and has been updated for comprehensiveness.
No comments:
Post a Comment